Utilisation d’un système Unix¶
Dans cette section, nous allons décrire comment utiliser un système Unix tel que GNU/Linux en mettant l’accent sur l’utilisation de la ligne de commande.
Unix a été conçu à l’époque des mini-ordinateurs. Un mini-ordinateur servait plusieurs utilisateurs en même temps. Ceux-ci y étaient connectés par l’intermédiaire d’un terminal équipé d’un écran et d’un clavier. Les programmes traitaient les données entrées par l’utilisateur via le clavier ou stockées sur le disque. Les résultats de l’exécution de ces programmes étaient affichés à l’écran, sauvegardés sur disque ou parfois imprimés sur papier.
Unix ayant été initialement développé pour manipuler des documents contenant du texte, il comprend de nombreux utilitaires facilitant le traitement de tels fichiers. Chaque utilitaire (nous verrons plus tard ce qu’un utilitaire est précisément, pour l’instant on peut le comprendre comme un programme) Unix a été conçu pour réaliser correctement une fonction principale. Comme nous le verrons ensuite, il est possible de combiner intelligemment ces différents utilitaires pour réaliser des traitements plus complexes pour lesquels il n’existe pas d’utilitaire spécifiques.
Lorsque l’on lance une console ou un terminal, on se retrouve généralement face à une fenêtre qui affiche un message de bienvenue comme dans l’exemple ci-dessous.
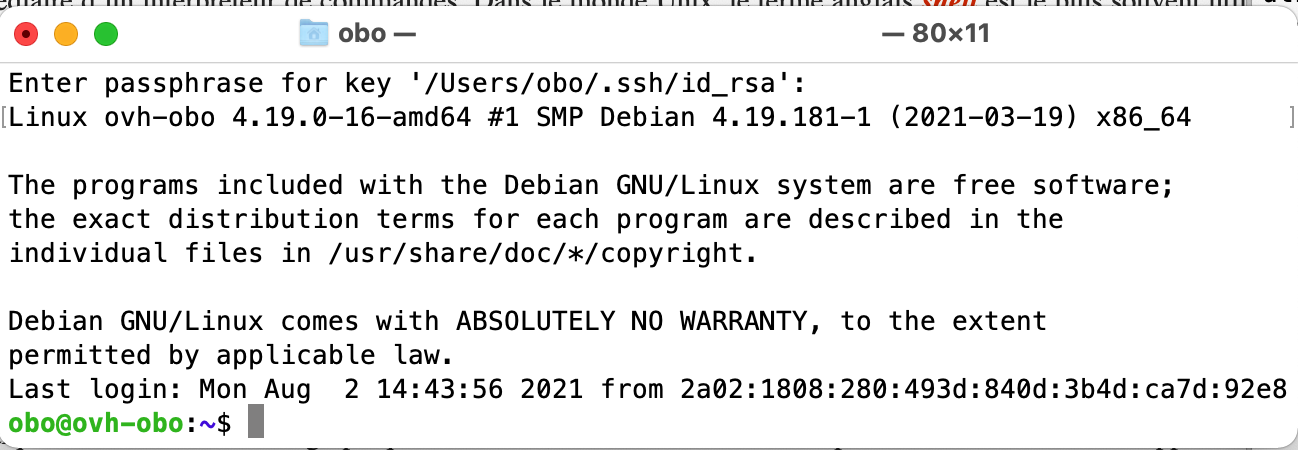
Le message de bienvenue peut varier d’un ordinateur à l’autre. Il peut aussi dépendre de l’état du système ou afficher des informations mises en avant par son gestionnaire. Dans l’exemple ci-dessus, il indique que l’on se connecte sur un serveur utilisant Linux version 4.19 (Debian). Il affiche le copyright et les contraintes d’utilisation et indique la date de la dernière connexion. La ligne obo@ovh-obo:~$ est l’endroit où l’on peut taper les différentes commandes.
Syntaxe des commandes et utilisation des man-pages¶
Une des commandes les plus simples de Unix est echo(1) qui permet d’afficher de l’information à l’écran (sous format textuel). La capture d’écran ci-dessous présente trois exemples d’utilisation de echo(1). Comme toutes les commandes Unix, echo(1) prend un ou plusieurs arguments qui sont ici séparés par des espaces.
La première invocation de echo(1) affiche 123 sur le terminal.
La deuxième commande affiche Bonjour.
Enfin, la troisième permet d’afficher une très longue phrase qui se termine par une longue suite de points.
Note
Sous Unix, le terminal est aussi appelé la sortie standard, nous y reviendrons bientôt.
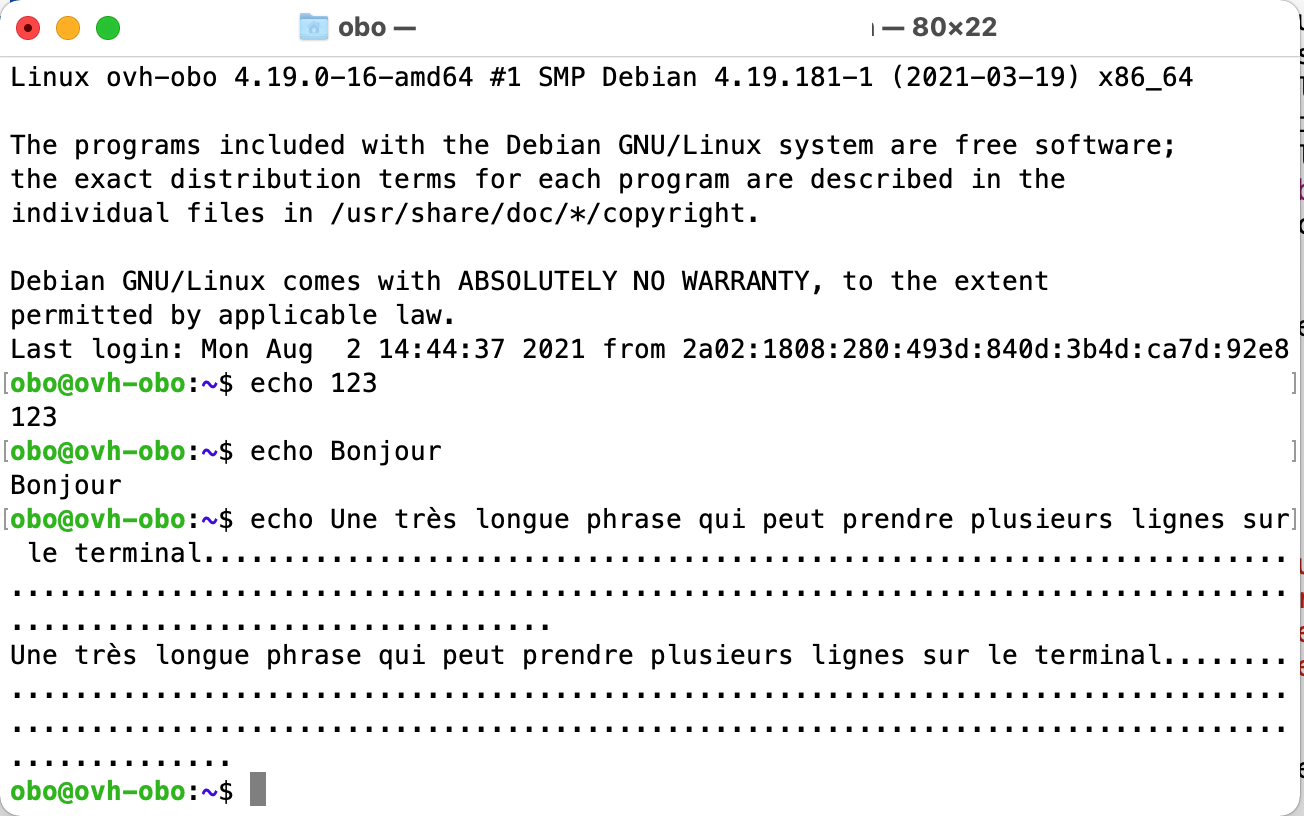
Nous reviendrons sur echo(1) un peu plus tard car vous verrez que c’est une commande très utile. Dans ce syllabus, nous ne présenteront pas les exemples avec une copie d’écran mais sous ce format ci :
$ <commande>
<résultat>
Toutes les commandes sont dotées d’une syntaxe intuitive présentée ci-dessous.
$ <commande> -[Options courtes [Arguments]] --[Options longues [Arguments]] [Arguments]
La Commande est ce que vous voulez faire.
Les Arguments permettent de choisir sur quoi la commande va agir.
Les Options vous permettent de modifier le comportement de la commande, de manière à pouvoir faire plus de choses. Les options peuvent souvent demander elles aussi un argument.
De plus les options courtes peuvent être présentées sous différentes formes, la forme implicite et la forme explicite. La forme implicite consiste à mettre toutes les options sous le même tiret, de cette manière :
$ <commande> -[Option1][Options2][...] [Arguments]
Cette forme ne fonctionne que pour les options ne nécéssitant pas d’arguments. La forme explicite quant à elle fonctionne pour les options nécéssitant des arguments et est écrite en spécifiant un seul tiret par option, de cette manière :
$ <commande> -[Option1 [Argument]] -[Option2 [Argument]] [...] [Arguments]
Ceci peut paraître un peu abstrait aux premiers abords mais lorque vous taperez vos premières commandes, vous verrez que ce n’est pas si compliqué. Nous vous invitons à relire ces quelques explications sur la syntaxe vers la fin de la séance, vous verrez que ce sera déjà bien plus clair.
Les commandes Unix telles que echo(1) ou cat(1) prennent des arguments comme présentés ci-dessus. Le comportement de ces commandes peut aussi être modifié en spécifiant une ou plusieurs options. Ces options commencent généralement par un ou deux tirets (caractère -). Un premier exemple est le message d’aide succinct que cat(1) affiche lorsque l’on l’exécute avec --help comme option.
$ cat --help
Usage: cat [OPTION]... [FILE]...
Concatenate FILE(s) to standard output.
With no FILE, or when FILE is -, read standard input.
-A, --show-all equivalent to -vET
-b, --number-nonblank number nonempty output lines, overrides -n
-e equivalent to -vE
-E, --show-ends display $ at end of each line
-n, --number number all output lines
-s, --squeeze-blank suppress repeated empty output lines
-t equivalent to -vT
-T, --show-tabs display TAB characters as ^I
-u (ignored)
-v, --show-nonprinting use ^ and M- notation, except for LFD and TAB
--help display this help and exit
--version output version information and exit
Examples:
cat f - g Output f's contents, then standard input, then g's contents.
cat Copy standard input to standard output.
GNU coreutils online help: <https://www.gnu.org/software/coreutils/>
Full documentation at: <https://www.gnu.org/software/coreutils/cat>
or available locally via: info '(coreutils) cat invocation'
La quasi totalité des commandes Unix affichent un message d’aide de ce type lorsqu’elles sont appelées avec --help ou parfois -h comme option.
Pages de manuel
Chaque commande possède sa Man-page (ou Page de manuel en français) expliquant ce que fait la commande, comment l’utiliser et quelles sont ses options. L’accès à une page de manuel se fait via la commande man(1) avec comme argument le nom de la commande concernée. La commande man(1) supporte plusieurs paramètres qui sont décrits dans sa page de manuel accessible via
man man.Vous pourrez remarquer que les commandes sont écrites avec un nombre de 1 à 8 à leur côté (par exemple : echo(1)). Ce nombre correspond à la section à laquelle appartient la page de manuel. Dans ce syllabus nous aborderons uniquement les commandes de la première section, correspondant aux utilitaires disponibles aux utilisateurs.
Outre les pages de manuel accessibles via man(1), il existe également de nombreux sites web où l’on peut accéder aux pages de manuels de différentes versions de Unix dont notamment :
les pages de manuel de Debian GNU/Linux
les pages de manuel de FreeBSD
les pages de manuel de MacOS
Les man-pages sont une source d’informations très importantes lors de l’utilisation d’un système Unix. Il ne faut surtout pas hésiter à les utiliser.
Dans la version en-ligne de ces notes, toutes les références vers un programme Unix, un appel système ou une fonction de la librairie pointent vers la page de manuel Linux correspondante. Les pages de manuel sont également disponibles sur de nombreux sites web, comme par exemple https://www.man7.org/linux/man-pages/index.html qui présente les dernières versions des pages de manuel de Linux en anglais. Certaines de ces pages de manuel ont étés traduite (parfois partiellement en français). Vous les trouverez notamment sur https://man.cx/.
Traitements de fichiers¶
Observer le contenu d’un fichier¶
Imaginons que le fichier fichier.txt à notre disposition contient le texte suivant :
Les sanglots longs
Des violons
De l’automne
Blessent mon coeur
D’une langueur
Monotone.
Tout suffocant
Et blême, quand
Sonne l’heure,
Je me souviens
Des jours anciens
Et je pleure;
Et je m’en vais
Au vent mauvais
Qui m’emporte
Deçà, delà,
Pareil à la
Feuille morte.
Une des premières commandes que l’on utilise pour manipuler des fichiers textes est la commande cat(1). Celle-ci affiche simplement sur le terminal le contenu du fichier passé en argument. Dans l’exemple ci-dessous, Unix exécute la commande cat(1) avec comme argument le nom fichier.txt. Lors de son exécution, la commande cat(1) ouvre le fichier dont le nom est fichier.txt et affiche son contenu.
$ cat fichier.txt
Les sanglots longs
Des violons
De l’automne
Blessent mon coeur
D’une langueur
Monotone.
Tout suffocant
Et blême, quand
Sonne l’heure,
Je me souviens
Des jours anciens
Et je pleure;
Et je m’en vais
Au vent mauvais
Qui m’emporte
Deçà, delà,
Pareil à la
Feuille morte.
Note
Raccourcis clavier
La ligne de commande supporte de nombreux raccourcis clavier qui peuvent vous permettre d’être encore plus rapide. La flèche vers le haut vous permet par exemple de récupérer les commandes précédentes. Vous pouvez ensuite utiliser les flèches gauche et droite pour éditer l’ancienne commande avant de taper sur Return pour l’exécuter. Lorsque vous tapez les premières lettres d’une commande, il suffit de taper sur la touche de tabulation pour que la commande soit complétée si elle est reconnue. Ainsi, si vous tapez mkd suivi de tabulation, les caractères ir manquants seront automatiquement ajouté. Ce mécanisme de complétion de la ligne de commande s’applique aussi aux arguments lorsque ceux-ci sont des fichiers ou des répertoires. Ainsi, si vous tapez cat fi suivi de tabulation dans le répertoire, la commande se complétera en cat fichier.txt.
Il y a trois commandes qui sont très proches de cat(1) et qui peuvent être utiles lorsque l’on doit consulter de longs fichiers texte. Tout d’abord, la commande head(1) permet de consulter le début d’un fichier. Sans option, head(1) affiche les dix premières lignes du fichier. Avec l’option -n suivie d’un entier (x), head(1) affiche les x premières lignes du fichier (voir exemple ci-dessous). La commande tail(1) fait la même chose pour la fin du fichier. Si vous consultez la page de manuel de tail(1), vous verrez qu’elle a beaucoup plus d’options que head(1). Il y a en effet plusieurs cas pratiques dans lesquels il est utile de lire la fin d’un fichier que son début, mais ceux-ci sortent du cadre de cette brève introduction à la ligne de commande.
$head -n 4 fichier.txt
Les sanglots longs
Des violons
De l’automne
Blessent mon coeur
$ tail --lines 3 fichier.txt
Deçà, delà,
Pareil à la
Feuille morte.
La commande more(1) permet de visualiser tout un long fichier « page par page ». Elle afiche la première page du fichier et invite l’utilisateur à taper un caractère pour poursuivre l’affichage du fichier. Si vous tapez sur espace, more(1) avancera d’un écran. Si vous tapez sur le retour à la ligne, more(1) avancera d’une ligne. Si vous tapez sur /, vous pouvez indiquer un mot à rechercher dans le fichier (Vim-search). more(1) lira le fichier jusqu’à trouver le mot que vous recherchez et l’affichera. Enfin en tapant h, more(1) vous affichera une page d’aide précisant toutes les touches que vous pouvez presser durant l’exécution de more(1) et le rôle de chacune d’entre elles.
Obtenir des informations sur le fichier ou son contenu¶
Plusieurs commandes permettent de faire des manipulations plus avancées sur les fichiers. wc(1) (pour word-count) permet d’extraire différents compteurs (nombre de lignes, nombre de mots et nombre de caractères) d’un fichier texte.
$ wc -w fichier.txt
45 fichier.txt
$ wc -m fichier.txt
268 fichier.txt
$ wc -l fichier.txt
20 fichier.txt
$ wc fichier.txt
20 45 283 fichier.txt
Avec l’option -w, wc(1) affiche le nombre de mots tandis qu’avec l’option -m, wc(1) affiche le nombre de caractères. Enfin, l’option -l permet de connaître le nombre de lignes du fichier. Sans option, wc(1) affiche le nombre de lignes, le nombre de mots et le nombre de caractères.
Une autre commande très utile est grep(1). Elle permet notamment d’extraire d’un fichier texte les lignes qui contiennent ou ne contiennent pas une chaîne de caractères passée en argument. grep(1) est très souvent utilisé pour extraire de l’information de fichiers texte. La façon la plus simple d’utiliser grep(1) est d’utiliser comme argument la chaine de caractères à rechercher suivi du nom du fichier.
$ grep je fichier.txt
Et je pleure;
Et je m’en vais
grep(1) est une des commandes les plus puissantes de Unix. Nous n’aurons pas l’occasion de la présenter complètement. Elle supporte de nombreuses options comme par exemple -i (pour ignore-case) qui considère les majuscules et minuscules comme équivalentes.
$ grep -i jE fichier.txt
Je me souviens
Et je pleure;
Et je m’en vais
Deux autres options peuvent être intéressantes. L’option -v (pour invert) demande à grep(1) d’afficher les lignes qui ne contiennent pas la chaîne de caractères passée en argument. L’option -c (pour count) compte les lignes qui correspondent plutôt que de les afficher. Les options peuvent être combinées comme dans les exemples ci-dessous.
$ grep -v e fichier.txt
Tout suffocant
$ grep -c je fichier.txt
2
$ grep -ci je fichier.txt
3
$ grep -c -i je fichier.txt
3
Il est aussi possible de préciser plus finement les lignes que l’on veut extraire d’un fichier texte avec grep(1). Cela se fait en donnant comme argument à grep(1) une expression régulière (aussi appelée re ou regex) au lieu d’une simple chaîne de caractères. A titre d’exemple dans une expression régulière, le caractère "^" indique qu’il faut rechercher le mot en début de ligne alors que le caractère "$" indique qu’il faut rechercher le mot uniquement en fin de ligne.
$ grep -e "r$" fichier.txt
Blessent mon coeur
D’une langueur
$ grep -e "^Et" fichier.txt
Et blême, quand
Et je pleure;
Et je m’en vais
Pour présenter les dernières commandes, nous allons utiliser notre second fichier points.csv. Celui-ci est au format comma-separated values, c’est-à-dire qu’il contient des mots et des valeurs qui sont séparées par une virgule. La plupart des tableurs permettent de manipuler de tels fichiers, tout comme les commandes Unix que nous allons le voir.
$ cat points.csv
Jean, Dubois, 12, 17
Julie, Durant, 19, 16
Marc, Michel, 11, 16
Antoine, Marchand, 15, 15
Emilie, Michel, 17, 19
Laurence, Dupont, 14, 18
Vanessa, Dupond, 14, 12
Simon, Sanzot, 8, 9
Une première commande intéressante pour manipuler de tels fichiers est la commande sort(1). Comme son nom l’indique, celle-ci permet de trier des fichiers texte dans une ordre particulier. Sans option, sort(1) trie les lignes dans l’ordre alphabétique.
$ sort points.csv
Antoine, Marchand, 15, 15
Emilie, Michel, 17, 19
Jean, Dubois, 12, 17
Julie, Durant, 19, 16
Laurence, Dupont, 14, 18
Marc, Michel, 11, 16
Simon, Sanzot, 8, 9
Vanessa, Dupond, 14, 12
sort(1) a trié les étudiants sur base de leur prénom. L’option -r permet d’avoir les lignes dans l’ordre alphabétique inverse. Pour pouvoir trier sur base du nom de famille ou des points obtenus, il suffit d’indiquer à sort(1) la structure du fichier. Dans un fichier csv, les champs sont séparés par une virgule. Par convention, le premier champ dans chaque ligne est le champ 1, le second le 2, … L’option -t permet d’indiquer le séparateur des champs et l’option -k le numéro du champ à utiliser pour le tri.
$ sort -t "," -k 1 points.csv
Antoine, Marchand, 15, 15
Emilie, Michel, 17, 19
Jean, Dubois, 12, 17
Julie, Durant, 19, 16
Laurence, Dupont, 14, 18
Marc, Michel, 11, 16
Simon, Sanzot, 8, 9
Vanessa, Dupond, 14, 12
On peut maintenant trier ce fichier sur base des noms de familles :
$ sort -t "," -k 2 points.csv
Jean, Dubois, 12, 17
Vanessa, Dupond, 14, 12
Laurence, Dupont, 14, 18
Julie, Durant, 19, 16
Antoine, Marchand, 15, 15
Marc, Michel, 11, 16
Emilie, Michel, 17, 19
Simon, Sanzot, 18, 10
Un autre exemple pourrait être de trier sur base des points obtenus (remarquez l’utilisation de l’option -r, à votre avis quelle est son utilité ?):
$sort -r -t "," -k 4 points.csv
Simon, Sanzot, 8, 9
Emilie, Michel, 17, 19
Laurence, Dupont, 14, 18
Jean, Dubois, 12, 17
Marc, Michel, 11, 16
Julie, Durant, 19, 16
Antoine, Marchand, 15, 15
Vanessa, Dupond, 14, 12
Malheureusement, ce dernier tri ne donne pas le résultat attendu. On voudrait avoir en première ligne l’étudiant ou l’étudiante qui a le mieux réussi le cours. Or, ce n’est pas ce que la commande sort(1) affiche. C’est parce que la commande sort(1) fait un tri par ordre alphabétique par défaut. Pour obtenir un tri qui prend en compte les nombres (entiers ou réels), il faut utiliser l’option -g.
Parfois, il est nécessaire d’extraire certains champs d’un fichier en format csv. La commande cut(1) peut être très utile dans ce cas. Elle supporte plusieurs options. L’option -d permet d’indiquer le séparateur entre les différents champs du fichier. L’option -f est suivie de la liste des champs qu’il faut extraire du fichier.
$ cut -d "," -f 1,3 points.csv
Jean, 12
Julie, 19
Marc, 11
Antoine, 15
Emilie, 17
Laurence, 14
Vanessa, 14
Simon, 8
Notre dernier exemple est la commande uniq(1) qui permet de retirer d’un fichier trié les lignes qui sont identiques. A titre d’exemple, considérons le nouveau fichier noms.txt qui contient tous les noms de famille du fichier points.csv en ordre alphabétique.
$ cat noms.txt
Dubois
Dupond
Dupont
Durant
Marchand
Michel
Michel
Sanzot
La commande uniq(1) permet de retirer toutes les lignes qui sont identiques dans ce fichier trié.
$ uniq noms.txt
Dubois
Dupond
Dupont
Durant
Marchand
Michel
Sanzot
Combiner des commandes¶
La plupart des utilitaires fournis avec un système Unix ont été conçus pour être utilisés en combinaison avec d’autres. Cette combinaison efficace de plusieurs petits utilitaires est un des points forts des systèmes Unix par rapport à d’autres systèmes d’exploitation. On peut imaginer par exemple associer sort(1) et head(1) pour n’afficher que les premiers noms en ordre alphabétique d’une liste d’étudiants disponible initialement sous forme non triée. Afin de permettre cette combinaison, chaque programme Unix en cours d’exécution (appelé un processus) est associé à trois flux standards :
une entrée standard (stdin en anglais) qui est un flux d’informations par lequel le processus reçoit les données à traiter. Par défaut, l’entrée standard est associée au clavier.
une sortie standard (stdout en anglais) qui est un flux d’informations sur lequel le processus écrit le résultat de son traitement. Par défaut, la sortie standard est associée au terminal.
une sortie d’erreur standard (stderr en anglais) qui est un flux de données sur lequel le processus écrira les messages d’erreur éventuels. Par défaut, la sortie d’erreur standard est associée au même terminal que stdout.
La puissance du shell vient de la possibilité de combiner des commandes en redirigeant les entrées et sorties standards. Les shells Unix supportent différentes formes de redirection. Tout d’abord, il est possible de forcer un programme à lire son entrée standard depuis un fichier plutôt que depuis le clavier. Cela se fait en ajoutant à la fin de la ligne de commande le caractère < suivi du nom du fichier à lire. Ensuite, il est possible de rediriger la sortie standard vers un fichier. Cela se fait en utilisant > ou >>. Lorsqu’une commande est suivie de > file, le fichier file est créé s’il n’existait pas et remis à zéro s’il existait, et la sortie standard de cette commande est redirigée vers le fichier file. Lorsqu’un commande est suivie de >> file, la sortie standard est sauvegardée à la fin du fichier file (si file n’existait pas, il est créé).
Voici un exemple d’utilisation des redirections :
$ echo "Un petit fichier de textes" > file.txt
$ echo "aaaaa bbbbb" >> file.txt
$ echo "bbbb ccc" >> file.txt
$ grep -v bbbb < file.txt > file.out
$ cat file.out
Un petit fichier de textes
Note
Rediriger la sortie d’erreur standard
La redirection > file redirige par défaut la sortie standard vers le fichier file. La sortie d’erreur standard reste dirigé, quand à elle, vers le terminal de l’utilisateur. Il arrive toutefois que l’on souhaite diriger les messages d’erreur vers un fichier différent. On peut pour cela utiliser la notation 2> file_errors (le flux stdout est numéroté 1 et le flux stderr est numéroté 2; la notation > file est implicitement équivalente à 1> file).
Si l’on souhaite rediriger à la fois stdout et stderr vers le même fichier on ne peux pas utiliser > file 2> file ! Il faut d’abord rediriger la sortie stderr vers stdout, puis diriger ce dernier vers le fichier. Le flux stdout est noté &1, on utilise donc 2>&1 > file.
Des informations plus complètes sur les mécanismes de redirection de bash(1) peuvent être obtenues dans le chapitre 20 de [ABS].
Les shells Unix supportent un second mécanisme qui est encore plus intéressant pour combiner plusieurs programmes. Il s’agit de la redirection de la sortie standard d’un programme vers l’entrée standard d’un autre sans passer par un fichier intermédiaire. Cela se réalise avec le symbole | (pipe en anglais). L’exemple suivant illustre quelques combinaisons d’utilitaires de manipulation de texte.
$ echo "Un petit texte" | wc -c
15
$ echo "bbbb ccc" >> file.txt
$ echo "aaaaa bbbbb" >> file.txt
$ echo "bbbb ccc" >> file.txt
$ cat file.txt
bbbb ccc
aaaaa bbbbb
bbbb ccc
$ cat file.txt | sort | uniq
aaaaa bbbbb
bbbb ccc
Le premier exemple utilise echo(1) pour générer du texte et le passer directement à wc(1) qui compte le nombre de caractères. Le deuxième exemple utilise cat(1) pour afficher sur la sortie standard le contenu d’un fichier. Cette sortie est reliée à sort(1) qui trie le texte reçu sur son entrée standard en ordre alphabétique croissant. Cette sortie en ordre alphabétique est reliée à uniq(1) qui la filtre pour en retirer les lignes dupliquées.
Voici quelques exercices vous permettant de vous familiariser avec les redirections, cette section est extrêmement importante, c’est pourquoi il y’a un peu plus d’exercices :
Le premier vous permettra de vous familiariser avec les redirections de sorties.
Celui-ci va vous permettre d’appliquer les principe de redirections et de « pipeline ».
Le troisième va vous permettre de voir si vous avez bien compris comment fonctionne un pipeline.
Et voici un petit QCM permettant de voir si vous avez bien compris le contenu jusqu’à maintenant, il ne concerne pas que cette section :
Traitement de fichiers multiples¶
Dans les exemples précédents, nous avons vu comment une commande Unix pouvait traiter un fichier ou un répertoire passé en argument. Cela permettait de présenter des exemples simples et faciles à visualiser. En pratique, on doit souvent traiter plusieurs fichiers avec une même commande. Toutes les commandes Unix sont prévues pour recevoir un nombre quelconque d’arguments. Si une commande reçoit deux arguments, elle va d’abord traiter le premier et ensuite le second. Si elle reçoit 17 arguments, elle fera de même. Dans l’exemple ci-dessous, la commande touch(1) est appliquée aux fichiers fichier.txt et points.csv.
$ ls -l
total 12
drwxr-xr-x 5 obo obo 4096 Aug 3 16:18 2021-2022
-rw-r--r-- 1 obo obo 283 Aug 3 14:11 fichier.txt
-rw-r--r-- 1 obo obo 181 Aug 3 10:18 points.csv
$ touch fichier.txt points.csv
$ ls -l
total 12
drwxr-xr-x 5 obo obo 4096 Aug 3 16:18 2021-2022
-rw-r--r-- 1 obo obo 283 Aug 4 12:30 fichier.txt
-rw-r--r-- 1 obo obo 181 Aug 4 12:30 points.csv
Considérons un deuxième exemple qui concerne les données météorologiques. Le site web https://www.historique-meteo.net/europe/belgique/charleroi/ fournit les relevés météorologiques pour la ville de Charleroi depuis 2009 en format csv.
$ ls
2009.csv 2011.csv 2013.csv 2015.csv 2017.csv 2019.csv
2010.csv 2012.csv 2014.csv 2016.csv 2018.csv 2020.csv
$ head -6 2009.csv
#### EXPORT DONNEES METEO POUR "CHARLEROI" (LAT/LON: 50.4108095/4.444643)
#### DONNEES PROVENANT DE WWW.HISTORIQUE-METEO.NET - UTILISATION LIBRE A CONDITION DE MENTIONNER LEUR PROVENANCE
#### DOC POUR LES WEATHER CODES : https://www.historique-meteo.net/weathercodes.txt
2009-01-01,-1,-4,12,-6,-1,-5,0,62,10,1030,14.5,0,0,-7,113,113,113,0,2,8.1,météo très défavorable
2009-01-02,0,-5,13,-6,-1,-1,0,91,10,1029,52.75,0,0,-5,113,122,119,0,2,4.9,météo très défavorable
2009-01-03,-1,-4,13,-5,-1,-5,0,84,9,1031,21,0,0,-9,143,113,113,0,2,8.1,météo très défavorable
Chacun de ces fichiers contient une entête avec trois lignes de commentaires et les données de chaque jour sont séparées par une virgule. Chaque ligne contient les informations suivantes:
DATE,MAX_TEMPERATURE_C,MIN_TEMPERATURE_C,WINDSPEED_MAX_KMH,TEMPERATURE_MORNING_C,TEMPERATURE_NOON_C,TEMPERATURE_EVENING_C,PRECIP_TOTAL_DAY_MM,HUMIDITY_MAX_PERCENT,VISIBILITY_AVG_KM,PRESSURE_MAX_MB,CLOUDCOVER_AVG_PERCENT,HEATINDEX_MAX_C,DEWPOINT_MAX_C,WINDTEMP_MAX_C,WEATHER_CODE_MORNING,WEATHER_CODE_NOON,WEATHER_CODE_EVENING,TOTAL_SNOW_MM,UV_INDEX,SUNHOUR,OPINION
Essayons par exemple de voir quel est le jour durant lequel il a fait le plus chaud à Charleroi sur les douze dernières années. La quantité de précipitations est dans la deuxième colonne. On peut donc utiliser sort(1) pour trier le fichier et en extraire l’information qui nous intéresse. Cependant, les trois premières lignes qui ne contiennent pas de données utiles peuvent perturber notre tri. Nous pouvons les « retirer » du fichier avant le tri en utilisant grep(1) pour soit ne prendre que les lignes qui commencent par 2009 soit retirer les lignes qui commencent par # qui est un caractère fréquemment utilisé pour indiquer des commentaires.
$ grep -v "#" 2009.csv | sort -r -g -t ',' -k 2 | head -1
2009-08-20,32,27,25,24,32,20,1.9,60,9.75,1019,28.375,34,19,28,116,113,200,0,6,13.4,météo idéale
Pour analyser de la même façon toutes les mesures ou les mesures d’une décennie, on pourrait simplement lister tous les fichiers concernés. Ce serait une longue commande.
$ grep -v "#" 2010.csv 2011.csv 2012.csv 2013.csv 2014.csv 2015.csv 2016.csv 2017.csv 2018.csv 2019.csv | sort -r -g -t ',' -k 2 | head -1
2019.csv:2019-07-25,38,30,13,24,35,35,0,55,10,1016,6.25,39,20,30,116,116,116,0,8,14.5,météo favorable
Remarquez que dans ce cas particulier, le fichier dans lequel la température la plus élevée à été trouvée est stipulé en début de ligne. Cela est dû au fait que lorsque plusieurs fichiers sont fournis en entrée à grep(1), celui-ci précise dans quel fichier se trouvent les patterns trouvés.
En se souvenant qu’il existe des wildcards, nous pouvons réécrire la commande comme ceci :
$ grep -v "#" 2*.csv | sort -r -g -t ',' -k 2 | head -1
2019.csv:2019-07-25,38,30,13,24,35,35,0,55,10,1016,6.25,39,20,30,116,116,116,0,8,14.5,météo favorable
$ grep -v "#" 200?.csv | sort -r -g -t ',' -k 2 | head -1
2009-08-20,32,27,25,24,32,20,1.9,60,9.75,1019,28.375,34,19,28,116,113,200,0,6,13.4,météo idéale
La première commande va travailler sur tous les fichiers dont le nom commence par « 2 » tandis que la seconde va travailler sur tout ceux de 2000 à 2009
Pour tester votre compréhension de ces concepts, nous vous proposons de travailler sur cet exercice :
Archiver et comprimer des fichiers¶
Lorsque l’on manipule de gros fichiers, comme des données qu’il faut analyser à des fins statistiques, on se retrouve parfois à consommer beaucoup d’espace sur le disque. Celui-ci étant fini, on doit parfois libérer de l’espace. La solution la plus courante est de supprimer les fichiers qui ne sont plus utiles. Une autre solution est de comprimer les très gros fichiers pour qu’ils prennent moins de place. C’est ce que les utilitaires gzip(1), gunzip(1) et zcat(1) permettent de faire.
$ ls -l 2009*
-rw-r--r-- 1 obo obo 35802 Aug 4 12:44 2009.csv
$ gzip 2009.csv
$ ls -l 2009*
-rw-r--r-- 1 obo obo 9171 Aug 4 12:44 2009.csv.gz
$ gunzip 2009.csv.gz
$ ls -l 2009*
-rw-r--r-- 1 obo obo 35802 Aug 4 12:44 2009.csv
gzip(1) permet donc de compresser un fichier, c’est-à-dire de modifier la façon dont il est stocké sur le disque pour qu’il prenne moins de place. Par convention, les fichiers qu’il a comprimé ont comme extension .gz. La commande gunzip(1) fait l’opération inverse et récupère le fichier original. La commande zcat(1) est équivalente à cat(1), mais elle prend en entrée un ou des fichiers compressés qu’elle décompresse avant d’afficher sur la sortie standard.
$ zcat 2*csv.gz | grep -v "#" | sort -r -g -t ',' -k 2 | head -1 2019-07-25,38,30,13,24,35,35,0,55,10,1016,6.25,39,20,30,116,116,116,0,8,14.5,météo favorable
Lorsque l’on travaille sur des projets qui regroupent plusieurs fichiers, il est parfois nécessaire de les échanger avec des collègues ou de les envoyer au professeur. Même s’il est possible d’attacher plusieurs fichiers à un email, c’est une opération manuelle qui prend vite du temps. Une meilleure solution est de placer l’ensemble des fichiers dans une archive. Sous Unix, la solution standard pour créer de telles archives est le programme tar(1). Il supporte différents options. Les plus courantes sont :
`vqui active le mode « verbeux », c’est-à-dire que tar(1) donne sur la sortie standard la liste de tous les fichiers qu’il a traité
cqui demande de créer une archive et d’y place des fichiers
zqui demande à tar(1) d’automatiquement utiliser gzip(1) ou gunzip(1) pour manipuler des archives comprimées
fqui permet d’indiquer le nom de l’archive (ce nom est l’argument qui suit le caractèref)
tqui permet de demander de tester si une archive est correcte
A titre d’exemple, nous allons placer tous les fichiers de données météorologiques dans une archive au format .tar.gz`.
$ tar czvf meteo.tar.gz meteo/*.csv
meteo/2009.csv
meteo/2010.csv
meteo/2011.csv
meteo/2012.csv
meteo/2013.csv
meteo/2014.csv
meteo/2015.csv
meteo/2016.csv
meteo/2017.csv
meteo/2018.csv
meteo/2019.csv
meteo/2020.csv
$ tar tzvf meteo.tar.gz
-rw-r--r-- obo/obo 35802 2021-08-04 12:44 meteo/2009.csv
-rw-r--r-- obo/obo 36192 2021-08-04 12:44 meteo/2010.csv
-rw-r--r-- obo/obo 35880 2021-08-04 12:44 meteo/2011.csv
-rw-r--r-- obo/obo 36095 2021-08-04 12:44 meteo/2012.csv
-rw-r--r-- obo/obo 36095 2021-08-04 12:44 meteo/2013.csv
-rw-r--r-- obo/obo 35774 2021-08-04 12:44 meteo/2014.csv
-rw-r--r-- obo/obo 35704 2021-08-04 12:44 meteo/2015.csv
-rw-r--r-- obo/obo 35849 2021-08-04 12:44 meteo/2016.csv
-rw-r--r-- obo/obo 35731 2021-08-04 12:44 meteo/2017.csv
-rw-r--r-- obo/obo 35519 2021-08-04 12:44 meteo/2018.csv
-rw-r--r-- obo/obo 36019 2021-08-04 12:44 meteo/2019.csv
-rw-r--r-- obo/obo 36129 2021-08-04 12:44 meteo/2020.csv
$ mkdir copie
$ cd copie
~/copie$ tar xzvf ../meteo.tar.gz
meteo/2009.csv
meteo/2010.csv
meteo/2011.csv
meteo/2012.csv
meteo/2013.csv
meteo/2014.csv
meteo/2015.csv
meteo/2016.csv
meteo/2017.csv
meteo/2018.csv
meteo/2019.csv
meteo/2020.csv
~/copie$ ls -lR
.:
total 4
drwxr-xr-x 2 obo obo 4096 Aug 4 13:56 meteo
./meteo:
total 432
-rw-r--r-- 1 obo obo 35802 Aug 4 12:44 2009.csv
-rw-r--r-- 1 obo obo 36192 Aug 4 12:44 2010.csv
-rw-r--r-- 1 obo obo 35880 Aug 4 12:44 2011.csv
-rw-r--r-- 1 obo obo 36095 Aug 4 12:44 2012.csv
-rw-r--r-- 1 obo obo 36095 Aug 4 12:44 2013.csv
-rw-r--r-- 1 obo obo 35774 Aug 4 12:44 2014.csv
-rw-r--r-- 1 obo obo 35704 Aug 4 12:44 2015.csv
-rw-r--r-- 1 obo obo 35849 Aug 4 12:44 2016.csv
-rw-r--r-- 1 obo obo 35731 Aug 4 12:44 2017.csv
-rw-r--r-- 1 obo obo 35519 Aug 4 12:44 2018.csv
-rw-r--r-- 1 obo obo 36019 Aug 4 12:44 2019.csv
-rw-r--r-- 1 obo obo 36129 Aug 4 12:44 2020.csv
Voici un petit QCM pour tester votre compréhension de l’utilitaire tar(1)
Et voici un exercice pratique, vous permettant de comprendre l’utilisation de tar(1)
Base de la gestion de processus¶
L’interface en ligne de commande permet également de gérer les processus de manière efficace. La commande ps(1) permet notamment d’afficher les processus s’exécutant sur la machine.
$ ps -e
PID TTY TIME CMD
1 ? 00:00:00 init
6 ? 00:00:00 init
7 ? 00:00:00 init
8 pts/0 00:00:00 bash
117 pts/0 00:00:00 ps
La colonne PID donne l’identité des processus, celle-ci sera utile pour la commande que nous verrons jsute après. TTY permet de savoir à partir de quel terminal le processus à été appelé. CMD permet de connaître la commande qui a démarré le processus.
Il est parfois utile de terminer (kill) des processus. Cela arrive dans le cas de processus malveillant, ou simplement dans le cas d’un processus qui n’est plus nécéssaire et qui utilise de la mémoire et du temps de processus. On utilise pour cela la commande kill(1).
$ bash run.sh &
[2] 148
$ ps
PID TTY TIME CMD
8 pts/0 00:00:00 bash
146 pts/0 00:00:00 bash
147 pts/0 00:00:00 sleep
148 pts/0 00:00:00 bash
149 pts/0 00:00:00 sleep
150 pts/0 00:00:00 ps
$ kill 148
$ ps
PID TTY TIME CMD
8 pts/0 00:00:00 bash
146 pts/0 00:00:00 bash
147 pts/0 00:00:00 sleep
149 pts/0 00:00:00 sleep
151 pts/0 00:00:00 ps
[2]- Terminated bash run.sh
Dans cet exemple on voit que l’on démarre un processus grâce à la commande bash(1), qui renvoie le PID du processus créé. On voit ensuite ce processus s’exécuter grâce à la commande ps(1) et on peut le terminer grâce à la commande kill(1) et le PID.
Exercices de synthèses : Les CTF (capture the flag)¶
Pour terminer cette séance et tester vos compétences nouvellement acquises, nous vous proposons de résoudre deux CTF.
Scripts : les bases¶
Tout shell Unix peut également s’utiliser comme un interpréteur de commande qui permet d’interpréter des scripts. Un système Unix peut exécuter deux types de programmes :
Lors de l’exécution d’un programme, le système d’exploitation reconnaît 1 s’il s’agit d’un programme directement exécutable ou d’un programme interprété en analysant les premiers octets du fichier. Par convention, sous Unix, les deux premiers caractères d’un programme écrit dans un langage qui doit être interprété sont #!. Ils sont suivis par le nom complet de l’interpréteur qui doit être utilisé pour interpréter le programme.
Le programme bash(1) le plus simple est le suivant :
#!/bin/bash
echo "Hello, world"
L’exécution de ce script shell retourne la sortie suivante :
Hello, world
Par convention en bash(1), le caractère # marque le début d’un commentaire en début ou en cours de ligne. Comme tout langage, bash(1) permet à l’utilisateur de définir des variables. Celles-ci peuvent contenir des chaînes de caractères ou des nombres. Le script ci-dessous utilise deux variables, PROG et COURS et les utilise pour afficher un texte avec la commande echo.
#!/bin/bash
PROG="LINFO"
COURS=1252
echo $PROG$COURS
On note dans l’exemple ci-dessus l’utilisation du symbole $ pour référer à la valeur de la variable. Dans la majorité des cas, cette notation suffit. Il y a une subtilité auxquelles ont doit faire attention : si il y a une ambiguïté possible sur le nom de la variable pour l’interpréteur il convient d’entourer son nom d’accolades { }. Par exemple, milieu="mi"; echo do$milieuno affichera do seulement car l’interpréteur considère la seconde partie comme la variable $milieuno non définie et donc égale à la chaîne vide (et cela sans générer de message d’erreur). Avec echo do${milieu}no, par contre, le résultat est celui attendu.
Un script bash(1) peut également prendre des arguments passés en ligne de commande. Par convention, ceux-ci ont comme noms $1, $2, $3, … Le nombre d’arguments s’obtient avec $# et la liste complète avec $@. L’exemple ci-dessous illustre l’utilisation de ces arguments.
#!/bin/bash
# $# nombre d'arguments
# $1 $2 $3 ... arguments
echo "Vous avez passe" $# "arguments"
echo "Le premier argument est :" $1
echo "Liste des arguments :" $@
L’exécution de ce script produit la sortie suivante :
Vous avez passe 2 arguments
Le premier argument est : LINFO
Liste des arguments : LINFO 1252
Concernant le traitement des arguments par un script bash, il est utile de noter que lorsque l’on appelle un script en redirigeant son entrée ou sa sortie standard, le script n’est pas informé de cette redirection. Ainsi, si l’on exécute le script précédent en faisant args.sh arg1 > args.out, le fichier args.out contient les lignes suivantes :
Vous avez passe 2 arguments
Le premier argument est : LINFO
Liste des arguments : LINFO 1252
Pour les plus rapides, nous vous invitons à parcourir le syllabus de systèmes informatiques abordant :
Footnotes
- 1
Sous Unix et contrairement à d’autres systèmes d’exploitation, le suffixe d’un nom de fichier ne joue pas de rôle particulier pour indiquer si un fichier contient un programme exécutable ou non. Comme nous le verrons ultérieurement, le système de fichiers Unix contient des bits de permission qui indiquent notamment si un fichier est exécutable ou non.
- ABS
Cooper, M., Advanced Bash-Scripting Guide, 2011, http://tldp.org/LDP/abs/html/